Click The Button (jayisawesome16) Mac OS
Click The Button (jayisawesome16) Mac OS
- Click The Button (jayisawesome16) Mac Os X
- Click The Button (jayisawesome16) Mac Os Catalina
- Click The Button (jayisawesome16) Mac Os Update
Middle click is known by Mac OS X as 'Button 3.' It is, for the most part, analogous to a Command-Click. Likewise, right click is known in System Preferences as 'Button 2' (or Control-Click) and left click is 'Button 1.' If you want to access the functionality of a middle click, try using a plain Command-Click. Click the drop down menu for ‘JNLP files’ and select ‘Use other’. In the directory, from the local Hard Drive, navigate to System Library Core Services Java Web Start. Close Firefox Preferences.
Before you set up Home Sharing
- In Mac OS Drag and drop, called click and drag at the time, was used in the original Macintosh to manipulate files (for example, copying them between disks 3 or folders. System 7 added the ability to open a document in an application by dropping the document icon onto the application's icon.
- Click the drop down menu for ‘JNLP files’ and select ‘Use other’. In the directory, from the local Hard Drive, navigate to System Library Core Services Java Web Start.
- This User Tip is designed for Mac's that are capable of running OS X Snow Leopard (10.6) to any Mac running OS X Lion (10.7) or Mountain Lion. (10.8) The Steps appear to work also in OS X Mavericks (10.9) at this time. Some words: The Steps are numbered, if instructed, then just jump to do that Step or run through them in a process of elimination.
- Update all of your Apple devices to the latest versions of iOS, iPadOS, macOS, and tvOS. On your PC, make sure that you have the latest version of iTunes for Windows.
- Connect all of your devices to the same Wi-Fi or Ethernet network.
- Make sure that all of your devices are signed in with the same Apple ID and authorized to play purchases using that Apple ID.
Apps and features might vary by country or region. Learn more about what's available in your country or region.
Set up Home Sharing
Click The Button (jayisawesome16) Mac Os X
Before you can use Home Sharing, you need to set it up on your Mac or PC.
Set up Home Sharing on your Mac
- Choose Apple menu > System Preferences.
- Click Sharing.
- Click Media Sharing.
- Select Home Sharing and sign in with your Apple ID. Use the same Apple ID for every computer or device on your Home Sharing network.
- Click Turn On Home Sharing.
Set up Home Sharing on your PC
- Open iTunes for Windows.
- If you're not signed in, sign in with your Apple ID. Use the same Apple ID for every computer or device on your Home Sharing network.
- From the menu bar at the top of the iTunes window, choose File > Home Sharing > Turn on Home Sharing.
You can use Home Sharing with up to five computers that are connected to your home Wi-Fi or Ethernet network.Hot shot casino free chips. https://pickdeposit-tragamonedas-de-maquinitas-vb-gratis-juegos.peatix.com.
Click The Button (jayisawesome16) Mac Os Catalina
Use Home Sharing
On your Mac or PC, you can use Home Sharing to see shared libraries from other computers that are connected to the same Wi-Fi network and signed in with the same Apple ID.
To see a shared library from a computer on your iPhone, iPad, iPod touch, or Apple TV, you need to be signed in with the same Apple ID as the computer and connected to the same Wi-Fi network.
You can use Home Sharing to access your media library across computers that are on the same Wi-Fi network. And you can stream music, movies, and TV shows from one authorized computer to another. Just make sure that your computers are powered on, awake, and have the Music app or iTunes for Windows open.
Use Home Sharing on your Mac
To access your media library:
- Open the Music app.
- If you're not signed in, sign in with your Apple ID. Use the same Apple ID for every computer or device on your Home Sharing network.
- In the sidebar, click Library.
- Click the media library.
To go back to your music library, click Eject in the sidebar.
Use Home Sharing on your PC
You can use Home Sharing to stream music, movies, and TV shows from one authorized computer to another. Just make sure that your computers are powered on, awake, and have the Music app or iTunes for Windows open.
To see all of your shared libraries, click Music in the upper-left corner of the iTunes window.
Use Home Sharing on your iPhone, iPad, or iPod touch
To use Home Sharing to access your computer's media library on your iPhone, iPad, and iPod touch, sign in to Home Sharing on your device:
- To see a music library, go to Settings > Music. To see a video library, go to Settings > TV > iTunes Videos.
- Under Home Sharing, tap Sign In.
- Sign in with your Apple ID. Use the same Apple ID for every computer or device on your Home Sharing network.
After you sign in, connect your iPhone, iPad, or iPod touch to the same Wi-Fi network as your computer, and open the Music app, Apple TV app, or iTunes for Windows on your computer.
See shared music
- Open the Music app and tap Library.
- Tap Home Sharing. Don't see it? Tap Edit, select Home Sharing, then tap Done.
- Choose a shared library.
See shared videos
Click The Button (jayisawesome16) Mac Os Update
- Open the TV app.
- Tap Library.
- Choose a shared library.
Use Home Sharing on your Apple TV
To use Home Sharing to access your computer's media library on your Apple TV, sign in to Home Sharing on your Apple TV:
- Go to Settings > Users and Accounts > Home Sharing.
- Select Turn on Home Sharing.
- Sign in with your Apple ID. Use the same Apple ID for every computer or device on your Home Sharing network.
After you sign in, follow these steps to access your computer's media library on your Apple TV:
- Connect your Apple TV to the same Wi-Fi network as your computer.
- On your computer, open the Music app, Apple TV app, or iTunes for Windows.
- On your Apple TV, go to the Home screen, select Computers, and choose a shared library.
You can also view photos from your computer on your Apple TV.
- On your Mac: Choose Apple menu > System Preferences. Click Sharing. Click Media Sharing, then select Share Photos with Apple TV.
- On your PC: Open iTunes for Windows. In the menu bar, go to File > Home Sharing, then select Choose Photos to Share with Apple TV.
- Status:Closed
- Resolution: Done
- Fix Version/s:4.7.0
- Labels:
- Environment:
- Platform/s:
- Commits:
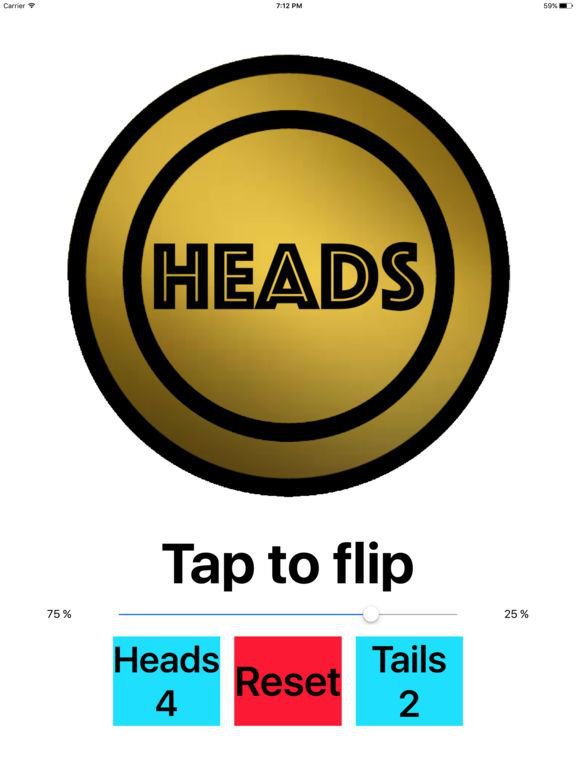
QPushButton's bounding rect seems to exceed the button itself by so much that you can click the button by pressing clearly outside of it.
This can be reproduced using the Extension Dialog example that ships with Qt.
Click on the 'More' button, but do not release the mouse..
now move the mouse up and down.. when the button goes back to grey, you are off the hotspot.
This causes trouble when having multiple buttons stacked vertically for instance. Customers keep clicking the wrong button because they are close to each other.
QTBUG-15936Mac OS: the QPushButton hit area is not correct (too small)
- Closed
Gerrit Reviews
- Assignee:
- Carlos Duclos (Inactive)
- Reporter:
- Benedikte Holm (Inactive)
- Votes:
- 1Vote for this issue
- Watchers:
- 1Start watching this issue
Click The Button (jayisawesome16) Mac OS
