Grey Scout Mac OS
Grey Scout Mac OS
Sep 30, 2015 Got Grey screen, tried to reboot and still got grey screen, tried to boot in recovery partition (boot while holding alt/option) but no partition except Windows was visible. So ended booting up an clearing PRAM, mac started and noticed it was El Capitan. To clear pram: reboot Mac while holding alt(option)+command+P+R. Buffalo slot machine app.
Start up from macOS Recovery
Determine whether you're using a Mac with Apple silicon, then follow the appropriate steps:
Apple silicon
- The 1.1.3 version of Adobe Scout CC for Mac is provided as a free download on our website. The actual developer of this free software for Mac is Adobe Systems Inc. Adobe Scout CC for Mac lies within Design & Photo Tools, more precisely 3D Modeling. The most popular version among Adobe Scout CC for Mac.
- Apr 06, 2021 If you use Option-Command-R during startup, in most cases you're offered the latest macOS that is compatible with your Mac. Otherwise you're offered the macOS that came with your Mac, or the closest version still available. If the Mac logic board was just replaced, you may be offered only the latest macOS that is compatible with your Mac.
- The M1 chip brings superfast unified memory to MacBook Air. This single pool of high-bandwidth, low-latency memory allows apps to share data between the CPU, GPU, and Neural Engine efficiently — so everything you do is fast and fluid.
- Nov 17, 2020 Scout-App for Mac lies within Developer Tools, more precisely Webmaster Tools. This free software for Mac OS X was originally created by scout-app. The latest installer occupies 46.4 MB on disk. This Mac download was scanned by our built-in antivirus and was rated as malware free.
Turn on your Mac and continue to press and hold the power button until you see the startup options window. Click the gear icon labeled Options, then click Continue.
Intel processor
Make sure that your Mac has a connection to the internet. Then turn on your Mac and immediately press and hold Command (⌘)-R until you see an Apple logo or other image.
If you're asked to select a user you know the password for, select the user, click Next, then enter their administrator password.
Reinstall macOS
Select Reinstall macOS from the utilities window in macOS Recovery, then click Continue and follow the onscreen instructions.
Follow these guidelines during installation:
- If the installer asks to unlock your disk, enter the password you use to log in to your Mac.
- If the installer doesn't see your disk, or it says that it can't install on your computer or volume, you might need to erase your disk first.
- If the installer offers you the choice between installing on Macintosh HD or Macintosh HD - Data, choose Macintosh HD.
- Allow installation to complete without putting your Mac to sleep or closing its lid. Your Mac might restart and show a progress bar several times, and the screen might be empty for minutes at a time.
After installation is complete, your Mac might restart to a setup assistant. If you're selling, trading in, or giving away your Mac, press Command-Q to quit the assistant without completing setup. Then click Shut Down. When the new owner starts up the Mac, they can use their own information to complete setup.
Other macOS installation options
When you install macOS from Recovery, you get the current version of the most recently installed macOS, with some exceptions:
- On an Intel-based Mac: If you use Shift-Option-Command-R during startup, you're offered the macOS that came with your Mac, or the closest version still available. If you use Option-Command-R during startup, in most cases you're offered the latest macOS that is compatible with your Mac. Otherwise you're offered the macOS that came with your Mac, or the closest version still available.
- If the Mac logic board was just replaced, you may be offered only the latest macOS that is compatible with your Mac. If you just erased your entire startup disk, you may be offered only the macOS that came with your Mac, or the closest version still available.
You can also use these methods to install macOS, if the macOS is compatible with your Mac:
- Use the App Store to download and install the latest macOS.
- Use the App Store or a web browser to download and install an earlier macOS.
- Use a USB flash drive or other secondary volume to create a bootable installer.
Problems on MacBook Pro OS High Sierra can take different forms. However, among all of them, it is the Gray Screen of Death that is considered the most troublesome.
There are many possible causes why a MacBook Pro gets stuck on a gray screen. Surprisingly, too, there are lots of MacBook issues that get mistaken for the gray screen problem on MacBook Pro OS High Sierra. So to clear things out, continue reading below.
The MacBook Pro Gray Screen Issue
Believe it or not, the gray screen issue on MacBook Pros frequents every Q&A site. It seems that more and more MacBook Pro users running High Sierra are still unable to find solutions to their problem. Feels terrible, right?
Well, it only feels that way because many still have got no clue for a possible reason. But if you’re familiar with the nature of Macs, you should know that the chances of fixing Mac issues are high.
Pro Tip: Scan your Mac for performance issues, junk files, harmful apps, and security threats
that can cause system issues or slow performance.
Special offer. About Outbyte, uninstall instructions, EULA, Privacy Policy.
Interestingly, what those MacBook Pro users are seeing is not really a gray screen. It could simply be a black screen with a built-in Retina display that appears gray during the initial startup phase. Most often, the problem is reported to appear after restarting a MacBook Pro. There are instances , though, when the gray screen appears with the Apple logo or a spinning globe sign.
Now, how do we fix this gray screen problem?
6 Possible Solutions to Gray Screen Problems on MacBook Pro OS High Sierra
Of course, there are hardly problems that cannot be resolved. The same applies to your MacBook. Here are six possible solutions to your gray screen problems:
Solution #1: Disconnect All External Peripherals.
- First, shut down your MacBook by pressing the Power button.
- Disconnect all the peripherals connected to your MacBook, except the mouse. Be sure you also disconnect your headphones and any Ethernet cable.
- Switch on your MacBook.
- If you are already seeing a blue screen, then it means the problem is with one of the peripherals. Try to find the problematic peripheral by shutting down your Mac and reconnecting the peripherals one at a time.
- After identifying the faulty peripheral and you still see the persistent gray screen, it is possible that your mouse or keyboard could be the culprit. If you have an extra mouse or keyboard, swap it and test it out.
- Restart your MacBook.
If the display of forlorn grayness persists, then try the succeeding solutions.
Solution #2: Repair Your Hard Disk Drive Using Disk Utility.
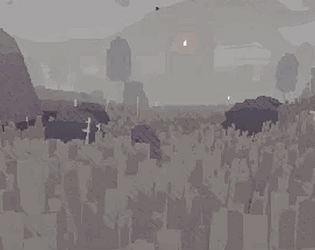
Another possible culprit for your gray screen problems is your hard disk. To fix it, you have to run Disk Utility by booting your system into Recovery Mode.
Follow the instructions below for a step-by-step guide:
- Shut down your MacBook Pro by long-pressing the Power button.
- Hold down the CMD + R keys to power up your MacBook Pro again.
- You will be taken to the OS X Utilities screen.
- Select Disk Utility.
- Choose your MacBook Pro’s built-in hard drive under Disk Utility.
- Hit Verify Disk to continue.
- You should receive a notification that the problem has already been fixed.
If the gray screen still greets you, you still have four more options to try.
Solution #3: Safe-Boot Your MacBook Pro.

Have you heard of the function called Safe Boot? It works by performing certain diagnostics on your macOS to ensure everything is up and running. It so happens that this function can also get rid of your gray screen problems.
To run Safe Boot, follow these steps:
- Shut down your MacBook Pro.
- Wait for 10 seconds and restart it while pressing down the Shift key.
- Safe Boot will now start doing its job. Just wait for it to finish its task.
- It will notify you if it has already completed the diagnostics.
If this solution worked, restart your machine from the Apple menu. Otherwise, let’s find out what else you can do.
Solution #4: Reset the PRAM or NVRAM.
Sometimes, the problem is with your PRAM or NVRAM. These unique memory sections are notorious for causing troubles in Macs. Then again, they can be reset to their default settings. Although resetting to your default MacBook Pro settings will take time, it could be worth it.
Here’s how to reset the PRAM or NVRAM:
- Disconnect all the peripherals connected to your MacBook Pro.
- Restart your MacBook Pro.
- Before the gray screen shows, press the Command, P, R, and Option keys.
- Hold all the keys until your MacBook Pro restarts. You should then hear another startup sound.
- Release all the keys.
- If the gray screen no longer appears, reconnect your peripherals.
If you’re still unlucky, it’s time to get serious and try the last few solutions.
Solution #5: Repair Your Startup Drive.
You have already explored all possible solutions on how to fix your gray screen problems on MacBook Pro OS High Sierra, but the problem persists. Don’t worry, though, as you still have another solution!
While this can be a bit tricky, repairing your Startup Drive might just work for you. Here’s how: Golden riviera casino.
- Start your MacBook Pro from an OS X Installer DVD.
- Insert the DVD installer into your optical drive.
- Switch off your MacBook Pro.
- Restart your Mac while pressing the C key. It will then take you to a menu for booting your MacBook Pro from the optical drive. You have three options from here. These are:
Grey Scout Mac Os X
- Start from an OS X Installer DVD
- Start from the Recovery HD
- Start from an External Drive
- Select one and follow the instructions provided.
If your MacBook Pro launches successfully with any of the three methods, then great. But if not, well, you still have one last solution to try.
Solution #6: Reinstall High Sierra.
If all else fails, you may reinstall High Sierra. Simply follow these steps:
- Shut down your MacBook Pro.
- Press the CMD + R keys and switch on your MacBook Pro again.
- A new window will pop up with the option Reinstall MacBook Pro OS High Sierra. Select it.
- Wait for the process to finish.
Hopefully, this solution has now fixed your problem.
Conclusion
Mac Os Download
Gray screen problems are common, but they may only be a result of peripheral or OS installation issues. We just don’t pay attention to the tiny things that may affect our MacBook’s performance, hence they accumulate and worsen over time. Lucky for you, you’re already spared from the time-consuming process of searching for solutions as we compiled the possible solutions to your gray screen problems.
There is one last thing you can do now to prevent MacBook Pro issues from popping up. Install Outbyte Mac Repair on your MacBook Pro. This amazing tool can be used to run a quick scan on your MacBook to help you identify erroneous files or documents that may cause problems in the long run.
Mac Os Versions
Did the solutions above help you with your gray screen problems on your MacBook Pro? Let us know below!
See more information about Outbyte and uninstall instructions. Please review EULA and Privacy Policy.
Grey Scout Mac OS
