Schlo: Final Stand Mac OS
Schlo: Final Stand Mac OS
Creating self-contained applications on Mac OS X is not quite as straight-forward as it is on Windows but as long as you follow the guidance below all will be okay.
Open that app from your Applications folder to begin installing the operating system. MacOS Sierra 10.12 can upgrade El Capitan, Yosemite, Mavericks, Mountain Lion, or Lion; OS X El Capitan 10.11 can upgrade Yosemite, Mavericks, Mountain Lion, Lion, or Snow Leopard; OS X Yosemite 10.10 can upgrade Mavericks, Mountain Lion, Lion, or Snow Leopard. Devices and Mac OS X version. VLC media player requires Mac OS X 10.7.5 or later. It runs on any Mac with a 64-bit Intel processor or an Apple Silicon chip. Previous devices are supported by older releases. Note that the first generation of Intel-based Macs equipped with Core Solo or Core Duo processors is no longer supported. For others, there's SheepShaver, a PowerPC emulator capable of running Mac OS 9.0.4 down to Mac OS 7.5.2 and there's Basilisk II, a 68k emulator, capable of running Mac OS (8.1 to 7.0). For everything older than System 7, you will need a Mac Plus emulator like Mini vMac NEW!
Python and PyQt
Unfortunately the current version of cx_Freeze on Mac OS X does not play particularly nicely with Python versions that have been installed from Python.org or PyQt if you have installed it previously using our instructions. Therefore, to ensure that cx_Freeze installs successfully you will need to install Python and PyQt using a package manager called MacPorts.
Thankfully, the MacPorts installation of Python and PyQt is separate from your existing installation so you do not* need to remove any files before you start.
MacPorts
MacPorts is a package manager for Mac OS X which is designed to make working with tools that are predominated Unix based much easier. If you have ever used a Linux distribution then you will be familiar with the concept and MacPorts works in the same way. It removes all of the hassle of compiling, maintaining and updating these tools and allows you to focus on just using them.
Installing MacPorts
To install MacPorts you will need to do the following:
- Ensure that you have the latest version of XCode installed (available from the Mac App Store)
- From within XCode install the command line tools
- XCode menu -> Preferences -> Downloads
- Download the pkg installer of MacPorts for your version of Mac OS X:
- Run the downloaded installer for MacPorts
Using MacPorts to install Python and PyQt
MacPorts is a command line utility, which means that you will need to use the Terminal application to interact with it.
Open terminal and enter the following commands one at a time. Ensure you press enter after each command. When entering commands prefaced by sudo you may be asked for your password:
sudo port selfupdate- this updates MacPorts to the latest versionsudo port install py33-pyqt4- this installs Python 3.3 and PyQt4sudo port install py33-tkinter- this installs required libraries to run IDLE
Python and PyQt should now be installed, test this out by doing the following:
- Open Applications/MacPorts/Python3.3/IDLE
- In the Python Shell type:
from PyQt4.QtGui import *
If there are no error messages then PyQt4 has been successfully installed.
Adding a missing library
There is another library that cx_Freeze requires to function correctly on Mac called libintl, we must install this first. Without it, any attempts to use cx_Freeze will fail.
Download the libintl library package:
- Run the package installer to install the library
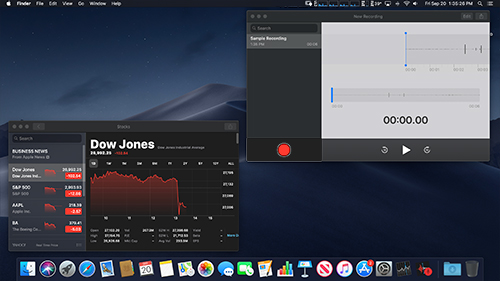
Installing cx_Freeze
cx_Freeze is a utility that will take your Python program and convert it to a stand-alone application (.app) file that can be run on any Mac computer.
Getting the source
Before we can install cx_Freeze we need the source code:
If the link is broken try the cx_Freeze homepage:
Installing from source
Now that you have the source code you will need to build and install cx_Freeze. To do this you will need to make use of the Terminal application.
The video below demonstrates this.
Task
Use the above video to install cx_Freeze from the source code you have downloaded.
Creating a script for cx_Freeze
To create a stand-alone application from your program cx_Freeze needs a script to tell it what to do. Because our programs are fairly simple (in the grand scheme of things) all we need to do is make a few changes to the sample program that is provided by cx_Freeze for use with PyQt programs.
The sample script has two lines that we are interested in:
application_title = 'simple_PyQt4'main_python_file = 'PyQt4app.py'
You should change the values assigned to the variables application_title and main_python_file so that they are suitable for whatever program you wish to create a stand-alone application for. For example, the field simulation would be:
application_title = 'Field Simulation'main_python_file = 'field_simulation.py'
Once you have made the necessary changes save the script and then move it so that it is in the same directory as the Python modules you want to convert to a stand-alone application.
Run the cx_Freeze script
The final step of this process is to execute the cx_Freeze script. The video demonstrates how to do this.
Task
Use the above video to create a stand-alone application.
Final thoughts
In this section you have see how to turn your Python program into a stand-alone application that you can distribute to other people. To do this we modified an example script to get cx_Freeze to perform the necessary operations for us. However, if your application was more complex you may need to modify the script further. The documentation for cx_Freeze should be able to point you in the right direction and there is an excellent mailing list that you can join to get assistance as well.
- Previous - Distributing your application
- Next - Distributing your application on Windows
Devices and Mac OS X version
VLC media player requires Mac OS X 10.7.5 or later. It runs on any Mac with a 64-bit Intel processor or an Apple Silicon chip. Previous devices are supported by older releases.
Note that the first generation of Intel-based Macs equipped with Core Solo or Core Duo processors is no longer supported. Please use version 2.0.10 linked below.
If you need help in finding the correct package matching your Mac's processor architecture, please see this official support document by Apple.
Web browser plugin for Mac OS X
Support for NPAPI plugins was removed from all modern web browsers, so VLC's plugin is no longer maintained. The last version is 3.0.4 and can be found here. It will not receive any further updates.
Older versions of Mac OS X and VLC media player
We provide older releases for users who wish to deploy our software on legacy releases of Mac OS X. You can find recommendations for the respective operating system version below. Note that support ended for all releases listed below and hence they won't receive any further updates.
Mac OS X 10.6 Snow Leopard
Use VLC 2.2.8. Get it here.
Mac OS X 10.5 Leopard
Use VLC 2.0.10. Get it for PowerPC or 32bit Intel.
Mac OS X 10.4 Tiger
Mac OS X 10.4.7 or later is required
Use VLC 0.9.10. Get it for PowerPC or Intel.
Mac OS X 10.3 Panther
Schlo: Final Stand Mac Os Download
QuickTime 6.5.2 or later is required
Use VLC 0.8.6i. Get it for PowerPC.
Mac OS X 10.2 Jaguar
Use VLC 0.8.4a. Get it for PowerPC.
Schlo: Final Stand Mac Os X
Mac OS X 10.0 Cheetah and 10.1 Puma
Schlo: Final Stand Mac Os 11
Use VLC 0.7.0. Get it for PowerPC.
Schlo: Final Stand Mac OS
