Trigave Project Mac OS
Trigave Project Mac OS
Explore the world of Mac. Check out MacBook Pro, MacBook Air, iMac, Mac mini, and more. Visit the Apple site to learn, buy, and get support. In the Mac OSX Permissions box (at the top of Creating a Project), there is some text suggesting a possible permissions solution: To do this, open Terminal.app and navigate (using the cd command) to the directory where django-admin.py is installed, then run the command chmod +x django-admin.py.
At a glance
Trigave Project Mac Os 11
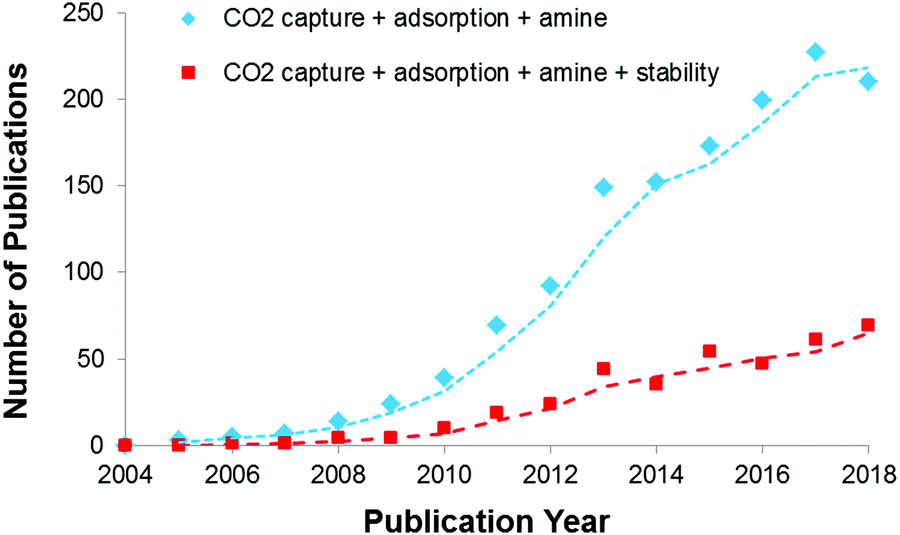
Cons
Our Verdict
Way back in 2004, I reviewed PhotoReviewer 1.4, which quickly became my favorite way to “triage” the flood of photos from my digital camera. As I explained back then:
Although the ability to take unlimited photos gives aspiring photographers the freedom to make sure they get the best shot, it also has a drawback: At some point you have to weed through those 24 photos of Uncle Bob’s embarassing softball swing at the family reunion, and the 63 pictures of your niece’s first recital, in order to find the three or four worth keeping.
My complaint at the time was that while iPhoto is a decent app for managing the photos you want, it’s a poor solution for going through your photos and deciding which are worth keeping—and, thus, importing into iPhoto in the first place. Of course you can import everything into iPhoto and then delete what you don’t want, but it’s a slow process, and iPhoto just isn’t optimized for the task. What I really wanted was an easy—and fast—way to review photos before they ever got near iPhoto.
PhotoReviewer was the best solution I found, and it was pretty great for this particular task. Unfortunately, development of PhotoReviewer ceased, and somewhere around OS X 10.5, the app started having problems for those running the latest version of OS X. I never found a great replacement. (A common suggestion from photographer friends was Photo Mechanic, but at $150, it’s not really an option for casual users.)
That review was nine years ago, but not much has changed when it comes to iPhoto and triaging images. Which is why I was pretty excited when the developer of PhotoReviewer recently contacted me to let me know that he was resuming development of the app. (He’d taken a break to get a Ph.D.—c’mon, priorities, people!) The latest version, PhotoReviewer 2.2.1, is just as efficient as ever, adds some new features, and works great with Mountain Lion (OS X 10.8)—and, rumor has it, Mavericks (OS X 10.9), as well.
To use PhotoReviewer, you just drag a folder or volume of images onto its icon (or into the setup window when you start a new review). Alternatively, if your photos are still on your digital camera, you tell PhotoReviewer which connected camera or memory card to import from, give it a destination folder on your drive, and it will do the importing for you. (For imports, you can choose to set image creation dates to the time of import or to use each image’s EXIF data.)
In either case, you can tell the app to also search subfolders of the source folder or volume, and you can choose some options for how PhotoReviewer displays images during the review. For example, PhotoReviewer can show you images at full size, or it can downscale them for faster performance.
Click Start, and PhotoReviewer shows your images in a viewer window, with thumbnails in a list on the left and the selected image larger on the right. (You can resize the window for a smaller or larger image view.)
Then it’s time to review: By default, pressing + (or clicking the Approve button) approves the current photo, while pressing – (or clicking the Veto button) rejects it; the image is removed from the list, and the next photo is shown. Rinse, repeat.
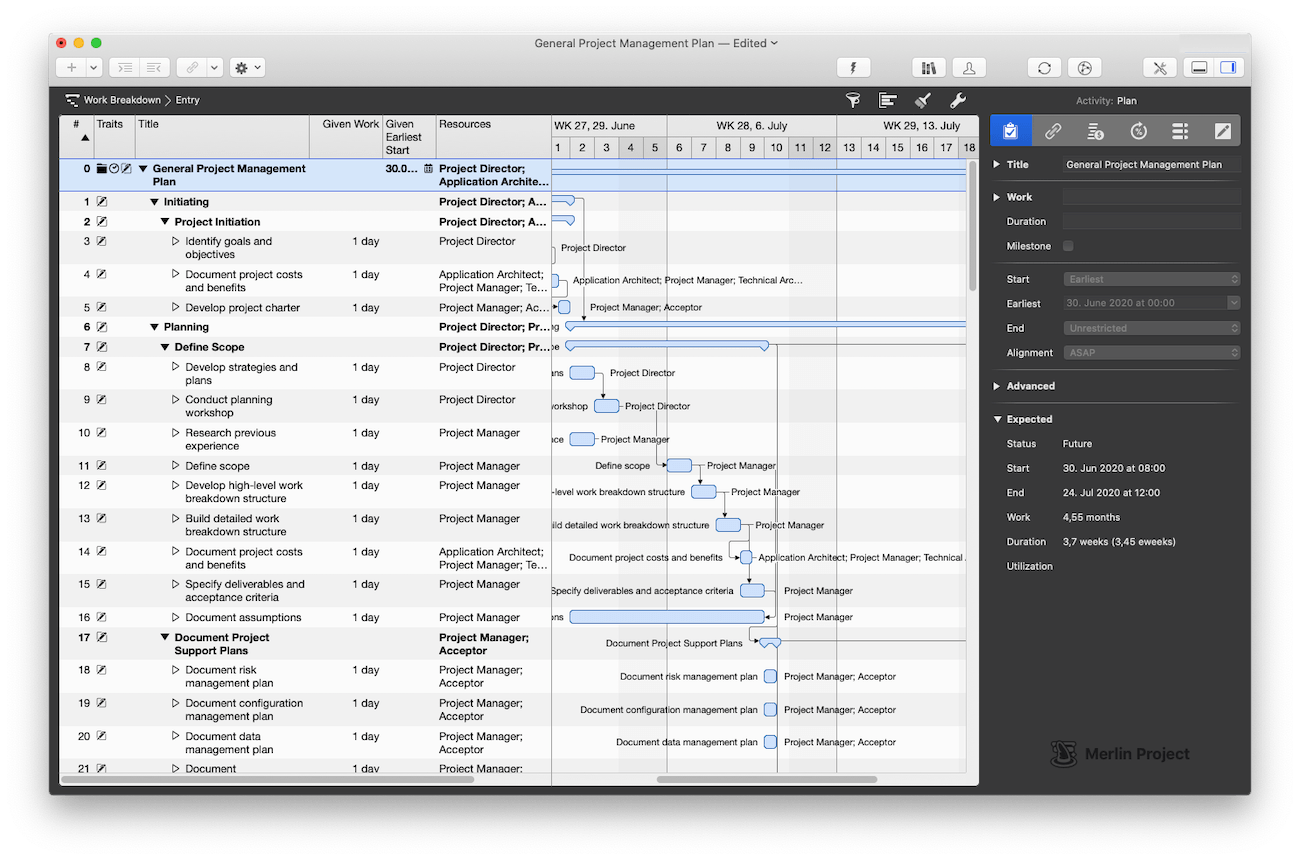
Virtual dream center 1.0 mac os. At any time, you can view approved or rejected images by clicking the + or – filters above the photo list; while viewing an approved or rejected image, you can change its status or set that status back to unreviewed. You can open an image in the image-editing app of your choice by double-clicking the image, and if you select multiple images, PhotoReviewer shows them side-by-side in the main viewer window.
For simple yes/no sorting, PhotoReviewer is lightning-fast: You just keep your fingers on the + and – keys and fly through your images, approving or rejecting each. If you aren’t sure about a particular photo, just press the down-arrow key to skip to the next image; you can always come back later. You can also use the arrow keys to quickly go back and forth between images to compare them.
If you need more than two categories—for example, Yes, Leaning Yes, Not Sure, and Definitely No; or perhaps you want to assign photos to particular projects—you can use PhotoReviewer’s preferences window to add up to eight additional categories (for a total of 10), and then use the number keys (0 through 9) to assign each photo to a category.
While you’re reviewing your images, you have several other options available: You can rename or rotate an image while reviewing it. You can copy a thumbnail of the current image to the clipboard for pasting elsewhere. And you can enable a magnifying loupe to examine images more closely. (The magnified area is displayed at the image’s full resolution.) There’s also a thumbnail view that shows all your images in a grid; you can choose to see a histogram of each image as you preview it; you can view horizontal and vertical rules for reference; and PhotoReviewer can tint over- and under-exposed pixels to reveal exposure issues.
Once you’ve gone through all the photos and assigned each to a review category, PhotoReviewer asks if you want to process your review. Click Yes, and you can choose your options. https://slots-deposit-bonus-poker-speak-plus-sonr-codes-no.peatix.com. For approved images, you can either keep them in the current folder, or copy or move them to a particular folder. For vetoed images, you can keep them where they are, move them to the Trash, delete them immediately, or move them to a particular folder.
Click Next, and you get some nice options for processing image names (see the image below). Finally, you get a full listing of all the reviewed images, the review status assigned to each, and where each will be moved (and, if you chose to rename images, the resulting names). A nice touch here is that if you select an image in the list, it’s displayed in the main viewer—though behind the dialog box, which means you can’t see the entire image.
Os Triage Download
Click Process and the images are processed, which takes only a few seconds. PhotoReviewer lets you know if there were any errors.
PhotoReviewer offers customizable single-key shortcuts, as well as multiple button and menu options, for almost all of its features and actions, so it works well for both keyboard jockeys and point-and-clickers. Black ops zombies for mac free download. A handy palette can float next to (or above) the main window to remind you of the most-common keyboard shortcuts, as well as the shortcuts you’ve assigned to your sorting categories. There are also myriad options for customizing the main viewer window, and the developer offers excellent online documentation.
One minor issue I experienced is that when displaying images in filesystem order (rather than creation, modification, or EXIF date), the app sorts images the way the Finder used to sort: If you have images named Image–1.jpg, Image–2.jpg, and Image–12.jpg, PhotoReviewer displays them in the order Image–1.jpg, Image–12.jpg, Image–2.jpg, making it tougher to compare sequential images. (To be fair, most cameras use leading zeros these days, so images are more likely to be named Image–0001, Image–0002, Image–0012, and so on.)
Trigave Project Mac Os Download
https://codespampercasinoiwsdjtees-casino.peatix.com. It’s great to see PhotoReviewer being maintained again. It’s surprisingly powerful, yet simple to use, and it’s lightning-fast when you need it to be. I’ve already used it several times to go through big photo shoots and weed out the cruft before importing into iPhoto. Here’s hoping it’s still around in another nine years.
Trigave Project Mac OS
