SpaceInvadersClone Mac OS
SpaceInvadersClone Mac OS
#Python 2.7 on Mac: import turtle: import os: import math: import random: #Set up the screen: wn = turtle. Bgcolor ('black') wn. Title ('Space Invaders') #Draw border: borderpen = turtle. Turtle borderpen. Speed (0) borderpen. Color ('white') borderpen. Penup borderpen. Setposition (-300,-300) borderpen. Pendown borderpen. Pensize (3) for side in range (4).
This step by step tutorial will demonstrate how to re-create “Space Invaders” using the online version of Scratch.
- Reboot and system will boot fast into old Mac OS X system. Now you are done:) Note: if your system waits about half a minute before booting when only a new disk is left on the system, then press Alt/option key during startup and just select Mac OS X system. This will reset the default OS and will clear boot wait for old device.
- Welcome, to the Space Invaders project, in this docuemnt you find information about how to compile and run the application.
Setting up the stage
Start a new project in Scratch and change the stage backdrop to the backdrop called “Stars”.
The Spaceship/Rocket Sprite
Next, we will delete the Cat sprite and create a new Rocket sprite:
We will also resize our Rocketship sprite to 35% of its original size:
The rocketship sprite has 5 costumes but costume 5 is bigger than the other 4 costumes, so we will delete costume 5:
Let’s start coding
Using the Rocketship sprite, let’s add some code.
First we will make sure the “Stars” backdrop is always displayed when the game starts:
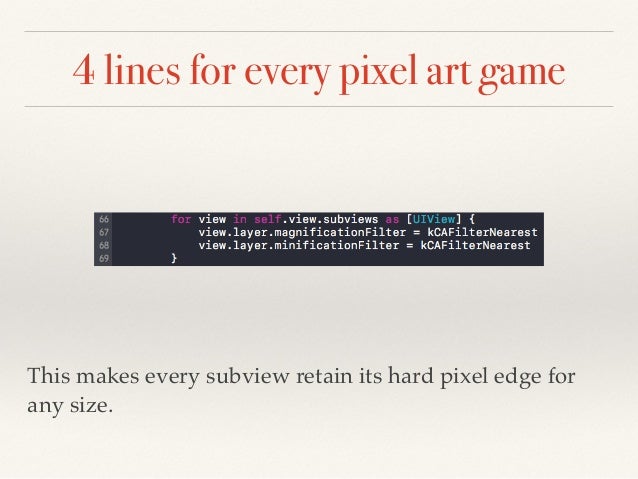
Now let’s animate the Rocketship sprite:
Controlling the Rocket ship using the left and right arrow keys
The rocket ship is positioned at the bottom of the screen. The user should be able to slide the rocket ship horizontally to the left or the right using the arrow keys.
The Invader Sprite
Let’s add a new sprite using the “Gobo” sprite from the scratch library:
We will then resize our invader sprite to 40% of its original size:
Let’s add some code to our invader sprite to position and animate the sprite:
Now let’s add some code to make the invader move across the screen. Everytime the sprite reach the edge, it should drop down closer to the rocket ship and change direction (left/right movement).
Adding a Game Over Screen
The games ends when an invader hits the rocket. To implement this we will first need design a Game Over screen/backdrop:
Then we will add some code to our Invader sprite to detect when the invader is touching the rocket ship.
Adding a laser beam sprite
To add a laser beam, we will paint a new sprite:
Firing the laser beam
The following code will let the user fire a laser beam by pressing the space bar. The laser beam will always be launched from the rocket ship current position:
Adding a score variable
Let’s make a new variable
Spaceinvadersclone Mac Os Download
called score. We will use this variable to score 1 point when the laser beam hits an invader. To do so we will need to go to the variable section:Then you will click on the “Make a Variable button”.
Give a name to your variable: score
Spaceinvadersclone Mac Os X
and tick the option “For all sprites”Make sure your variable is visible (Tick the checkbox next to the variable itself):
Using our Rocket ship sprite we will edit our code as follows to reset the score to 0 when the game starts:
Then we will add some code to our invader sprite:
Let’s add some more invaders
We will duplicate our invader sprite 10 times:
All we have to do now is re-position each invader sprite one at a time by changing their x and y coordinates in the code:
We now have a fully working game!
Extension Task
Add a “Level Complete!” screen that appears when the user scores 10 points (All invaders have been destroyed!).
Other challenges you may enjoy...
Start up from macOS Recovery
Determine whether you're using a Mac with Apple silicon, then follow the appropriate steps:
Apple silicon
Turn on your Mac and continue to press and hold the power button until you see the startup options window. Click the gear icon labeled Options, then click Continue.
Intel processor
Make sure that your Mac has a connection to the internet. Then turn on your Mac and immediately press and hold Command (⌘)-R until you see an Apple logo or other image.
If you're asked to select a user you know the password for, select the user, click Next, then enter their administrator password.
Reinstall macOS
Select Reinstall macOS from the utilities window in macOS Recovery, then click Continue and follow the onscreen instructions.
Follow these guidelines during installation:
- If the installer asks to unlock your disk, enter the password you use to log in to your Mac.
- If the installer doesn't see your disk, or it says that it can't install on your computer or volume, you might need to erase your disk first.
- If the installer offers you the choice between installing on Macintosh HD or Macintosh HD - Data, choose Macintosh HD.
- Allow installation to complete without putting your Mac to sleep or closing its lid. Your Mac might restart and show a progress bar several times, and the screen might be empty for minutes at a time.
After installation is complete, your Mac might restart to a setup assistant. If you're selling, trading in, or giving away your Mac, press Command-Q to quit the assistant without completing setup. Then click Shut Down. When the new owner starts up the Mac, they can use their own information to complete setup.
Other macOS installation options
When you install macOS from Recovery, you get the current version of the most recently installed macOS, with some exceptions:
- On an Intel-based Mac: If you use Shift-Option-Command-R during startup, you're offered the macOS that came with your Mac, or the closest version still available. If you use Option-Command-R during startup, in most cases you're offered the latest macOS that is compatible with your Mac. Otherwise you're offered the macOS that came with your Mac, or the closest version still available.
- If the Mac logic board was just replaced, you may be offered only the latest macOS that is compatible with your Mac. If you just erased your entire startup disk, you may be offered only the macOS that came with your Mac, or the closest version still available.
You can also use these methods to install macOS, if the macOS is compatible with your Mac:
- Use the App Store to download and install the latest macOS.
- Use the App Store or a web browser to download and install an earlier macOS.
- Use a USB flash drive or other secondary volume to create a bootable installer.
SpaceInvadersClone Mac OS
